요즘 리눅스도 사용자 환경이 많이 좋아졌다는 예기를 들었습니다. 개발용으로 VirtualBox에 Fedora 37 리눅스를 설치해 봅니다. 사용해보고 현재 쓰고 있는 Windows를 대체할 수 있다고 생각되면 다음 컴퓨터를 바꿀때는 리눅스를 사용해 볼까 합니다. 그러므로 Sever가 아닌 Workstation으로 설치합니다.
VirtualBox설치는 되어있는 상태에서 리눅스를 설치하는 것을 알아보겠습니다.
먼저 https://getfedora.org/ko/workstation/download/ 에서 ISO 파일을 다운로드 받습니다. 다운로드 받은 파일 이름은 Fedora-Workstation-Live-x86_64-37-1.7.iso 이고, 파일 크기는 1.89GB 정도입니다.
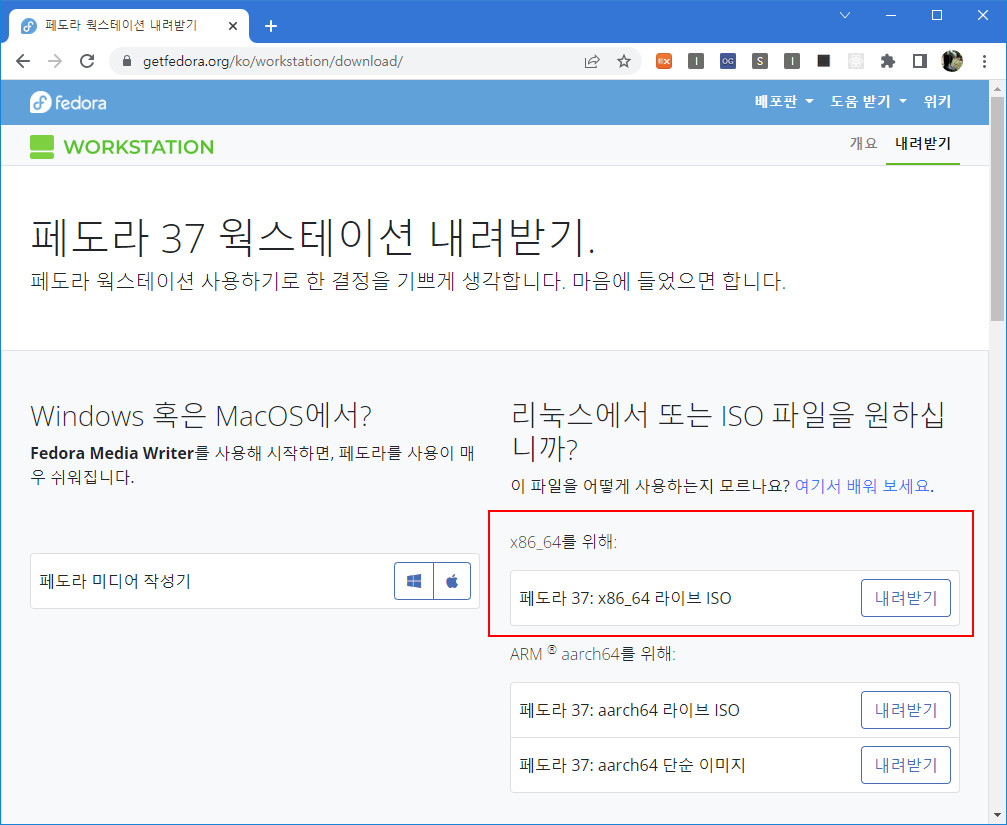
VirtualBox를 실행하고 "새로 만들기"를 눌러 새 가상머신을 만듭니다. 가상머신 이름과 가상머신 파일이 생성될 폴더는 적당히 자신이 원하는 값으로 입력합니다. 입력한 "머신 폴더" 아래에 "이름" 폴더가 생성되고 그곳에 가상머신 파일이 생성됩니다.
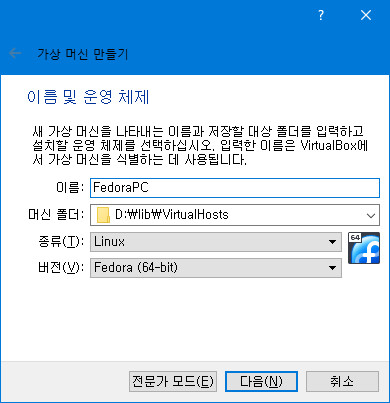
이름: FedoraPC
머신 폴더: D:\lib\VirtualHosts
종류(T): Linux
버전(V): Fedora(64-bit)
가상머신 정보를 입력하고 "다음"을 누릅니다.
메모리 크기를 설정합니다. 여기에서 지정하는 메모리는 가상머신이 실행되면 실제 메모리를 지정된 양만큼 사용하게 됩니다. 추천 메모리가 1024MB로 나오지만, 현재 컴퓨터의 메모리가 16GB 이므로 성능을 위해서 8192MB(8GB)로 설정합니다. 잘 모르겠으면 나중에 변경할 수도 있으므로 1024MB로 해두면 되겠습니다.
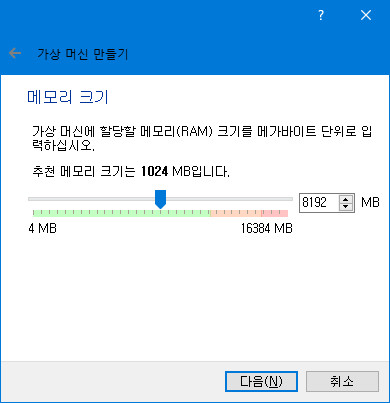
메모리 선택 후 "다음"을 눌러 진행 합니다.
가상 하드디스크를 추가합니다. "지금 새 가상 하드 디스크 만들기"를 선택합니다.

"만들기"를 눌러 다음으로 진행합니다.
하드 디스크 파일 종류를 선택합니다. 여기서는 "VDI(VirtualBox 디스크 이미지)"를 선택합니다. 각각은 VDI(VirtualBox 디스크 이미지), VHD(Microsoft 가상디스크), VMDK(Vmware 가상디스크) 입니다.
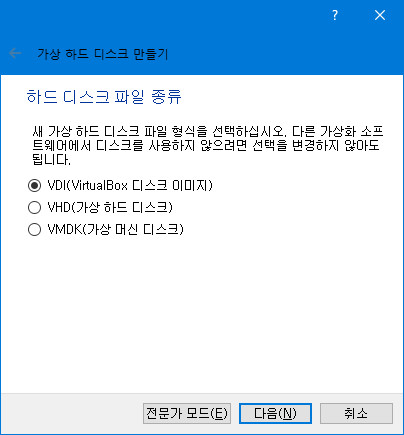
선택 후 "다음"을 눌러 진행합니다.
물리적 하드 드라이브에 저장하는 방법을 선택합니다. "동적 할당"을 선택합니다.
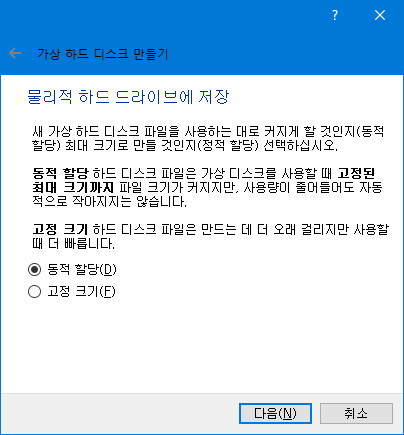
선택 후 "다음"을 눌러 진행합니다.
파일 위치 및 크기를 선택합니다. 파일 위치는 기본값으로 처음에 선택한 "머신 폴더" 아래에 가상머신 이름으로된 폴더 아래에 생성됩니다. 디스크 기본 크기는 8GB입니다. 기본값을 사용합니다. 앞에서 동적 할당을 선택하였으므로 필요할때 확장됩니다.
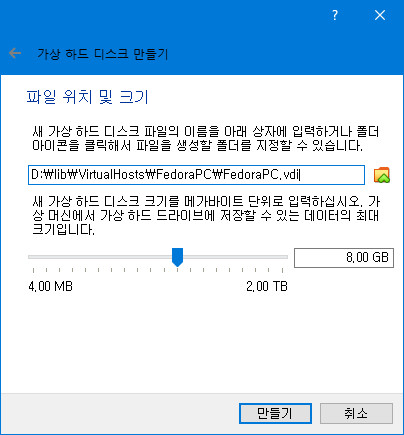
선택 후 "만들기"를 눌러 진행합니다.
이제 가상머신이 만들어 졌습니다. 새로 만든 가상머신 "FedoraPC"를 선택하고 오른쪽 화면 "저장소"에 있는 광학 드라이브 부분을 클릭하여 이전에 다운로드 받을 ISO 파일을 선택합니다.

선택 후 상단의 "시작" 버튼을 눌러 가상머신을 시작합니다.
가상머신이 시작되면 GRUB 화면에서 화살표 키로 "Test this media & start Fedora-Workstation-Live 37"을 선택하고 엔터키를 눌러 진행합니다.
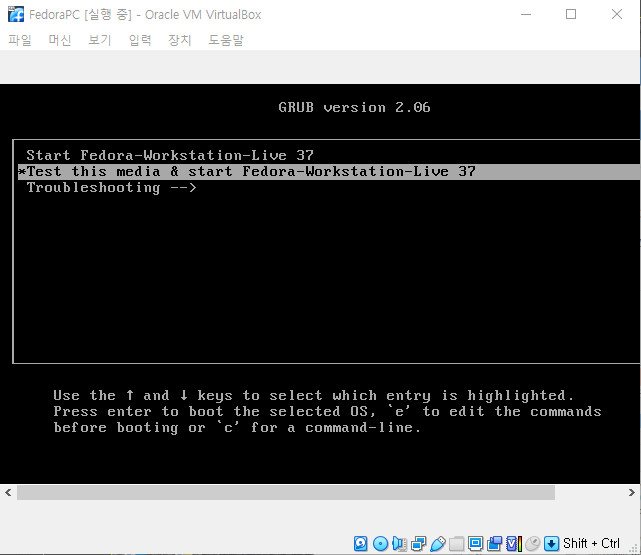
Fedora가 Live Media에서 실행되었습니다. "Install to Hard Drive" 를 선택하여 하드 디스크에 설치합니다.
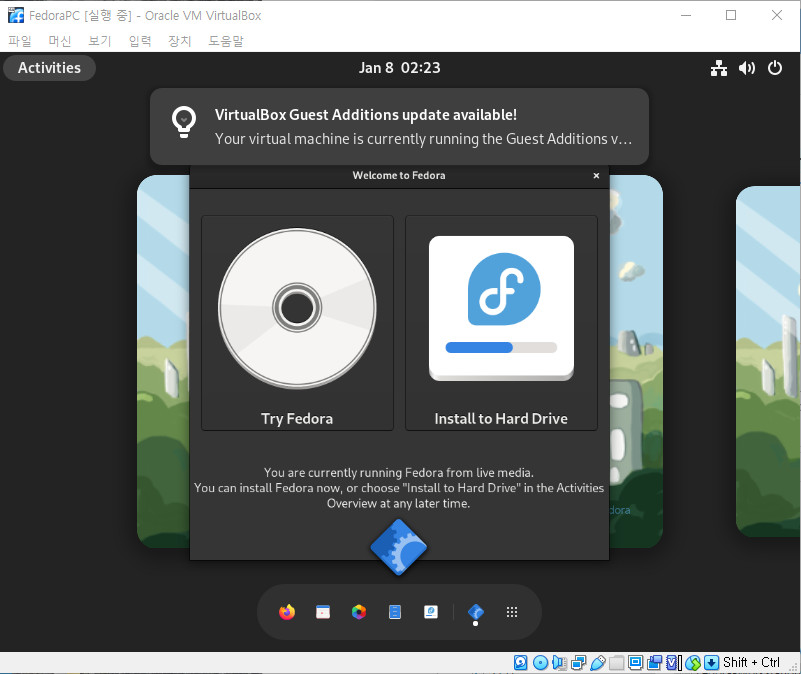
언어를 선택합니다. 한글을 지원하네요. "한국어 Korean" -> "한국어(대한민국)"을 선택하고 "계속 진행(C)"를 눌러 진행합니다.
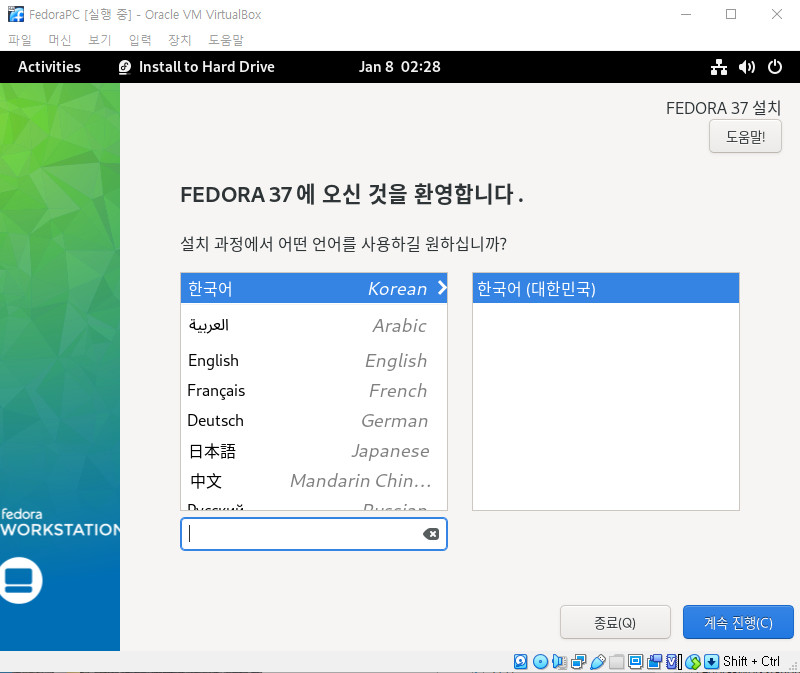
설치요약 화면 입니다. "설치 목적지(D)" 부분이 느낌표 아이콘이 생성되어 있습니다. 이 부분을 완료 해야 "설치 시작(B)" 버튼이 활성화 되어 진행할 수 있습니다. "설치 목적지"를 클릭해서 들어갑니다.
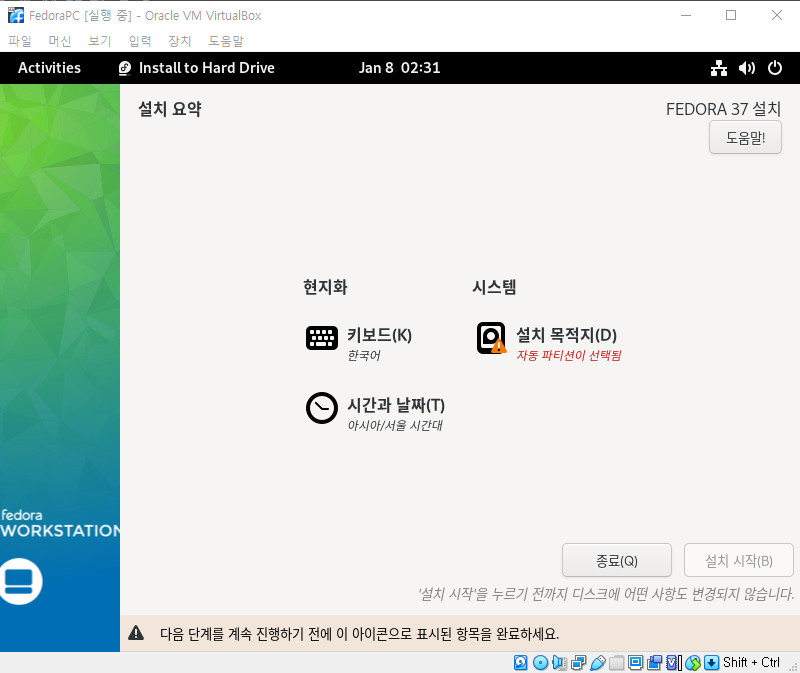
"설치 목적지" 화면에서 앞에서 만든 8GB 디스크가 선택이 되어 있습니다. 여기서 파티션을 변경할 수도 있으나 자동 파티션을 그대로 사용할 것이므로 아무것도 건드리지 않고 상단의 "완료(D)" 버튼을 눌러 나가면 됩니다.
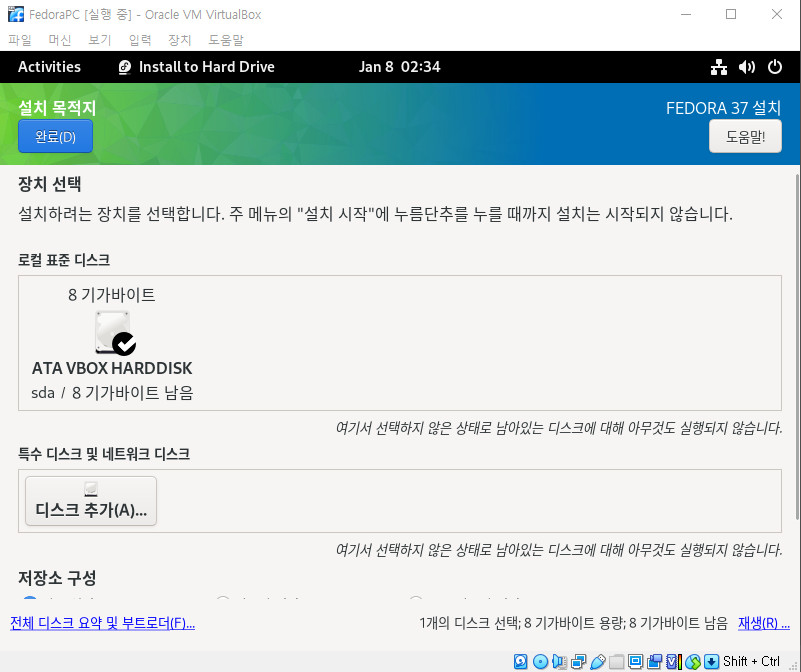
"설치 목적지"가 자동 파티션으로 구성이 되고 "설치 시작" 버튼이 활성화 되었습니다. "설치 시작" 버튼을 눌러 진행합니다.
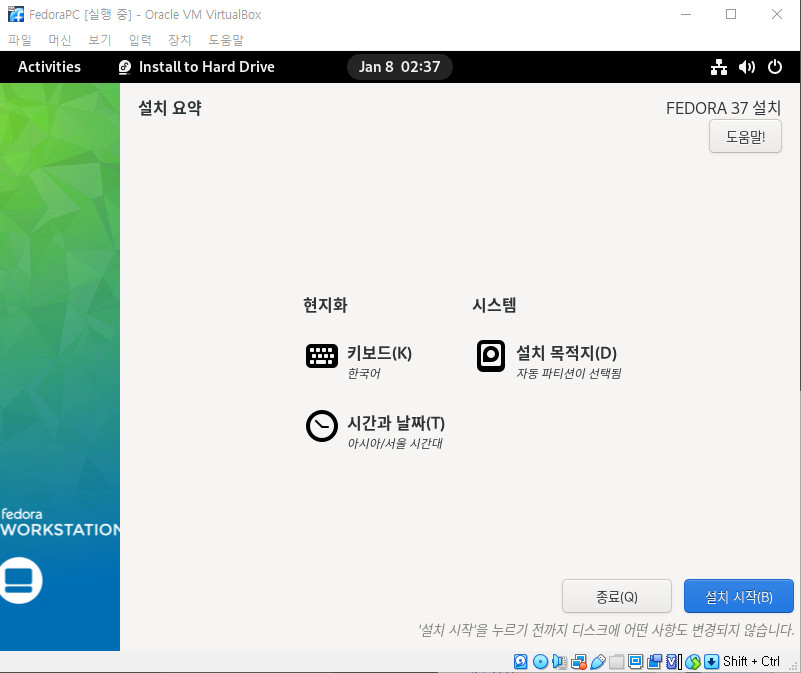
설치가 진행되고, 한참 기다리려 완료되었습니다. "설치 종료(F)" 버튼을 눌러 종료합니다.

설치가 완료되면 처음 Live Media로 Fedora가 실행되어 있던 화면으로 돌아 갑니다. 창의 오른쪽 상단의 "X" 버튼을 눌러 가상 머신을 종료합니다. 이때 "시스템 전원 끄기"를 선택합니다. 시스템을 새로 시작하면 설치된 리눅스로 시작을 할 수 있습니다.
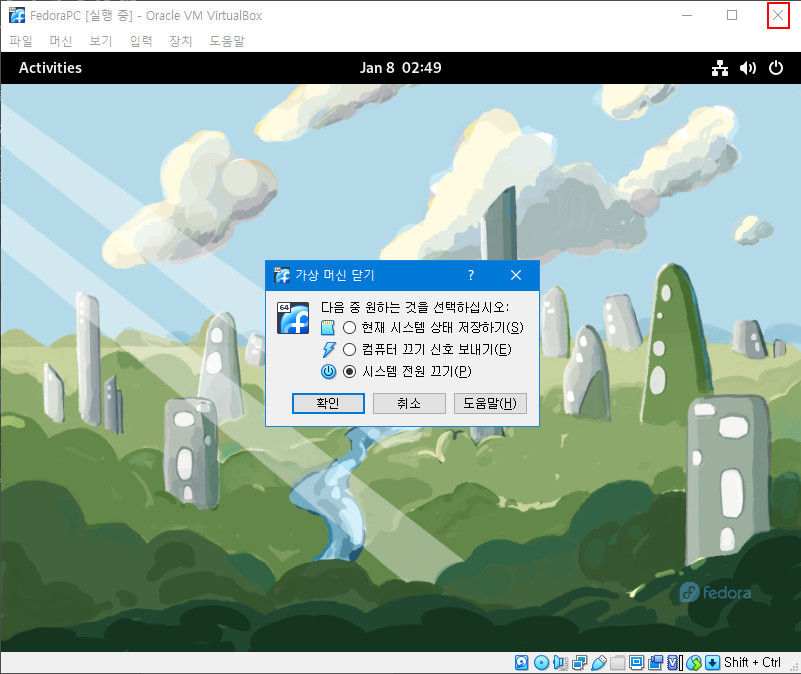
이제 "FedoraPC"를 다시 시작합니다. 이때 "광학 드라이브"를 클릭하여 "디스크 꺼내기"를 실행해서 ISO 파일을 제거합니다. 이게 있으면 디스크로 부팅 됩니다. 제거 했으면 "시작" 버튼을 눌러 가상 머신을 다시 시작합니다.
새로 시작이 되면 설정 화면 으로 시작됩니다. "설정 시작(S)"을 눌러 설정을 시작합니다.
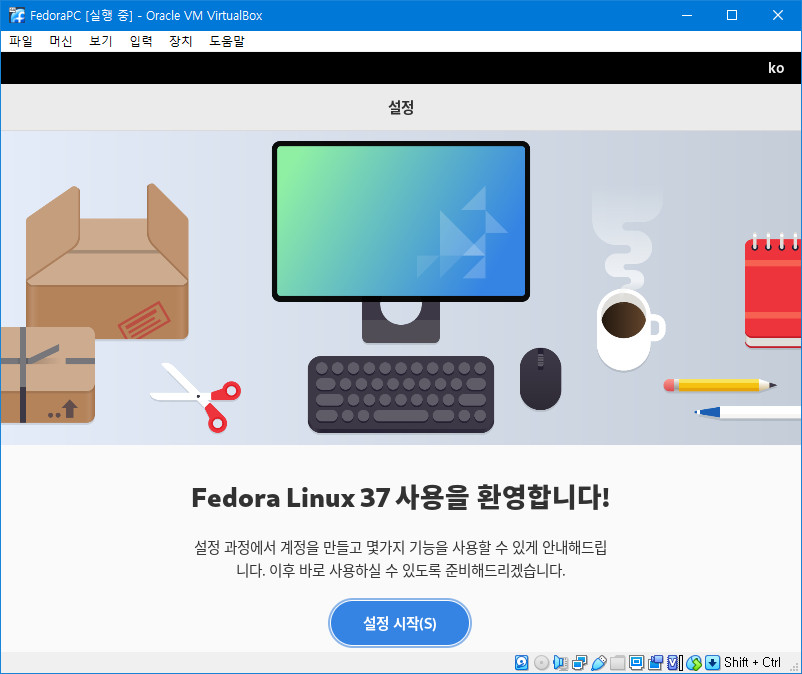
* 개인정보 화면(자신이 원하는대로 선택 합니다).
- 위치정보 서비스
- 자동문제 보고
* 서드 파티 저장소(앱, 드라이버등을 제공하는 외부 저장소 사용여부 선택).
- 서드 파티 저장소 사용(E)
* 온라인 계정 연결(연결하지 않으면 "건너뛰기(S)"를 선택합니다).
- Google
- Nextcloud
- Microsoft
* 사용자 정보(시스템을 사용할 계정을 만듭니다).
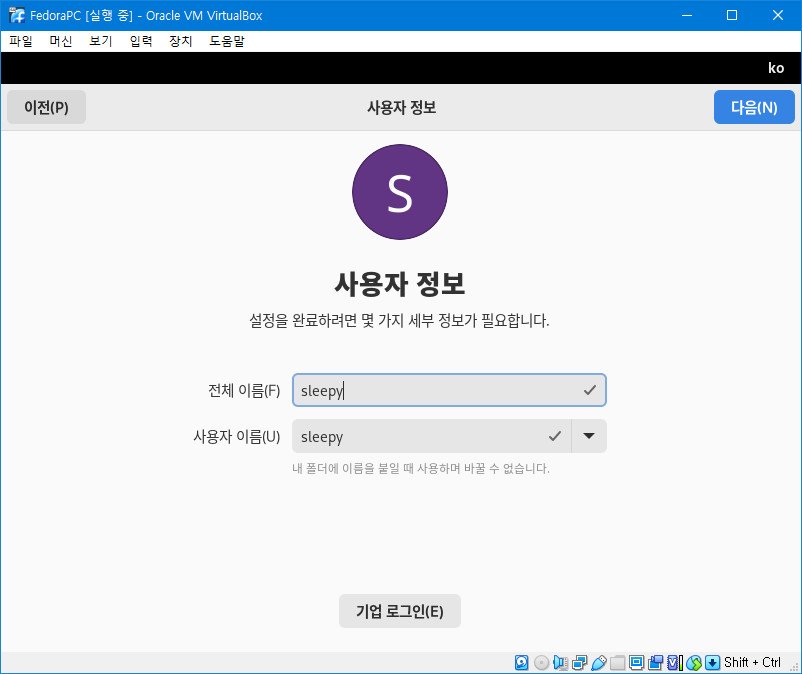
* 암호 지정
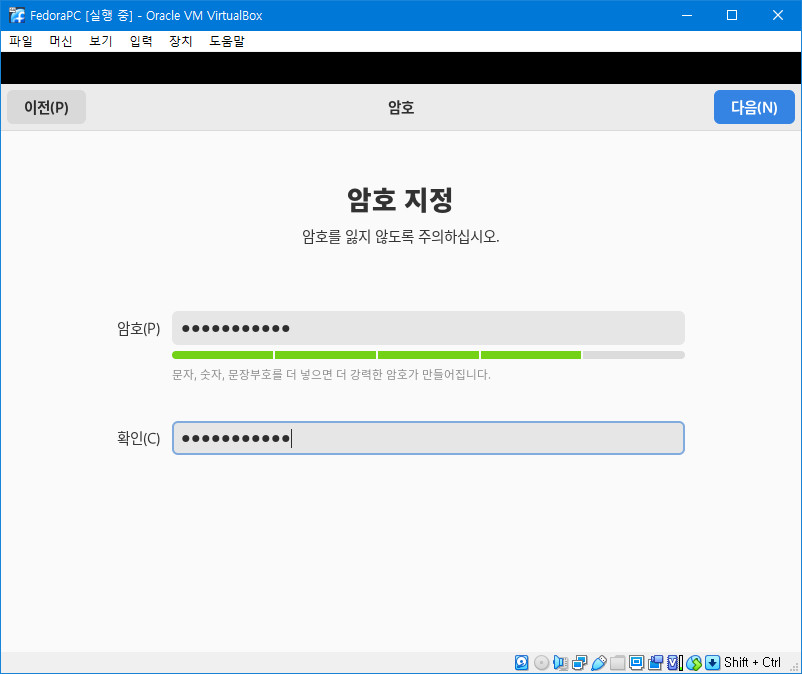
* 완료 되었습니다. "Fedora Linux 시작(S)" 를 눌러 시작합니다.
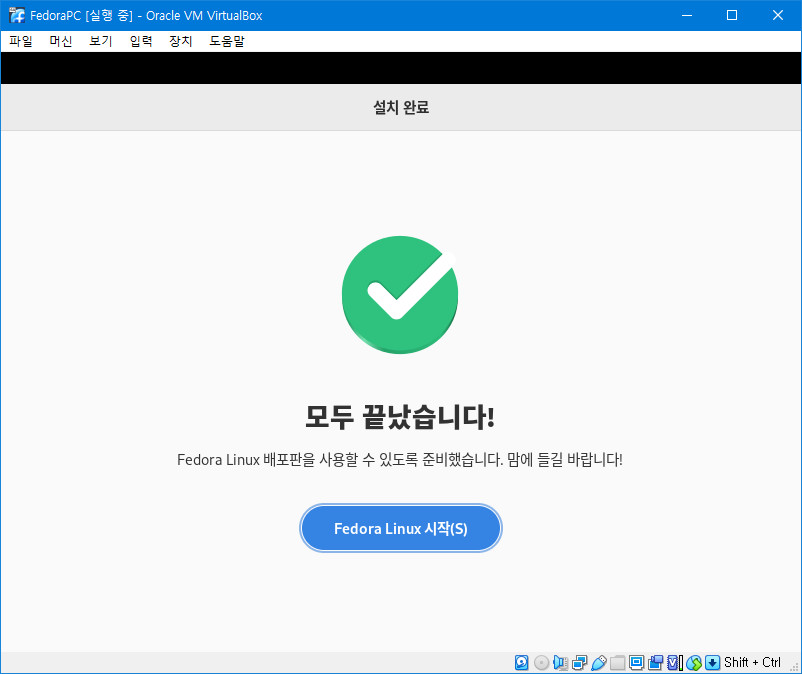
설치가 완료되었습니다.
'프로그래밍 > 운영체제, 서버' 카테고리의 다른 글
| VirtualBox 가상머신 Fedora 37 Linux 메모리 확장하기 (0) | 2023.06.05 |
|---|---|
| Fedora 37 리눅스에서 한글입력, 세벌식 자판 설정하기 (0) | 2023.06.05 |
| Windows용 Git 서버인 Bonobo Git Server 설치하기 (3) | 2021.07.23 |
| iPhone 8에 iOS 12.4 업데이트 및 Apple Watch 3에 watchOS 5.3 업데이트 (0) | 2019.07.30 |
| Eclipse + Weblogic 개발환경에서 Caused By: java.lang.OutOfMemoryError: PermGen space 오류 (0) | 2018.12.21 |