MS Office 365를 사용하고 있었는데, 거의 엑셀만 사용하고 있고, 그것도 요즘 사용할 일이 거의 없어서 매월 지불하는 만원 정도의 돈이 아까워지기 시작했습니다. 그래서 무료 오피스를 찾아보니 쓸만한게 있었습니다. 바로 OpenOffice입니다.
MS 오피스와 문서가 100% 호환이 되지는 않지만 거의 그대로 불러와지거나 조금만 손보면 MS 오피스에서 사용하던 문서를 사용할 수 있었습니다. 간단하게 합계를 구하는 계산 정도만 사용할거라 사용에 전혀 문제가 없었습니다. (MS Office에 지불하던 돈은 YouTube Premium을 구독하는데 쓰기로 했습니다. 광고없이 영상을 볼 수 있고, 음악 앱인 YT Music도 사용할 수가 있더군요.^^)
설치 방법을 말하기 전에 MS 오피스의 엑셀을 사용하다 오픈오피스로 바꾸면서 느낀 어려운 점을 조금 예기해 보겠습니다.
1. 사용법이 조금씩 달라서 새로 배워야 합니다(기본적인 것들은 이것저것 하다보면 대충 알 수 있습니다).
2. 지원하는 기본 색상이 다릅니다. 엑셀에서 사용하던 색상이 불러온 문서에서 거의 다 보이는데, 같은 색을 오픈오피스에서 찾을 수는 없는게 많습니다(검색을 좀 해보니 색상표를 만들어서 교체할 수 있다고 합니다).
3. 수식, 매크로 언어등을 새로 배워야 합니다(오픈오피스에서 파이썬을 사용할 수 있다고 하던데, 다음에 한번 해봐야 겠습니다).
오픈오피스를 사용하면서 좋은 점은 무었보다도 무료인 것이죠. 다른 모든 어려움이 용서됩니다.^^
오픈오피스 공식사이트는 https://www.openoffice.org 입니다.
설치파일 다운로드 페이지는 https://www.openoffice.org/download/index.html 입니다.

현재 버전은 4.1.11 이네요. 설치 파일의 크기는 125MB정도 입니다. Fulll installation 파일을 설치하면 따로 Language pack을 설치하지 않아도 한글이 잘 나왔습니다.
설치를 위해서 다운 받은 설치파일을 더블 클릭합니다. 설치화면이 뜨면 "다음"을 눌러 줍니다.

설치 파일의 압축을 풀 폴더를 선택합니다. 나는 D:\download 아래로 바꿨습니다. 이 폴더는 설치후에 자동으로 지워지지 않습니다. 수동으로 지워야 합니다.

설치 마법사를 시작한다는 안내 화면 입니다. "다음"을 누릅니다.

사용자 이름과 조직을 입력하고, 오픈오피스의 사용자를 선택합니다. "다음"을 누릅니다.
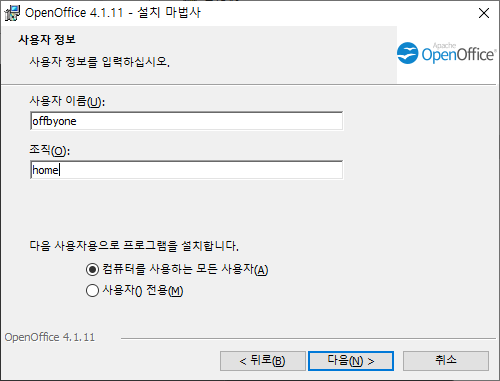
설치 유형을 선택합니다. 나는 설치 폴더를 변경하기 위해서 "사용자 정의 설치"를 선택했습니다. "다음"을 누릅니다.
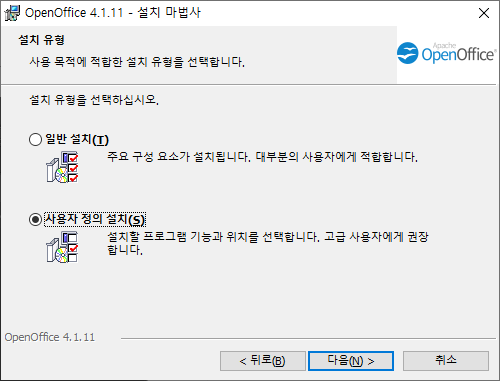
설치할 구성요소를 그대로하고, 설치 위치만 D:\util 아래로 변경했습니다. "다음"을 누릅니다.
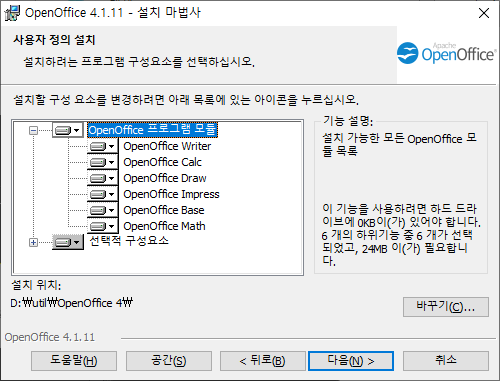
마이크로소프트 오피스 파일의 파일 형식을 오픈오피스에서 바로 열수 있도록 설정하는 화면 입니다. MS Office는 모두 지워 버렸으므로 OpenOffice에 모두 연결했습니다. "다음"을 누릅니다.

바탕하면에 오프오피스 아이콘을 만들지 선택합니다. "다음"을 누릅니다.

파일을 복사중입니다. 끝날때까지 기다립니다.

설치가 완료되었습니다. "마침"을 누릅니다.

설치가 완료되었으니 기존의 엑셀 파일을 열어봅니다. xlsx 파일을 더블 클릭하니 확장자 연결이 안되었습니다. 실행한 파일을 물어보기에 OpenOffice를 지정했습니다.

파일이 잘 열립니다. 간단한 수식들도 잘 동작을 하네요. 폰트등의 차이인지 셀 너비의 차이로 셀의 내용이 ###으로 보이는 것들이 있는었는데, 셀 너비를 조금씩 늘려 주었습니다.
회사에서라면 파일로 문서를 교환할 일도 많아서 이곳저곳에서 다 쓰고 있는 MS Office를 사용해야 하겠지만, 집에서 혼자 쓰는 것이라면 이걸로도 충분할 것 같습니다.
'프로그래밍 > 개발도구, 프로그램' 카테고리의 다른 글
| Eclipse 2021-12 버전 설치하기 (0) | 2022.03.05 |
|---|---|
| 무료 개발도구 마이크로소프트 비주얼 스튜디오 코드(Microsoft Visual Studio Code) 설치하기 (0) | 2022.02.27 |
| Eclipse에서 Kotlin 플러그인을 사용해서 Kotlin 프로그램 실행시 오류 발생 (0) | 2021.08.09 |
| GIMP 2 사용법 - 직선 그리기 (0) | 2021.08.07 |
| 안드로이드 스튜디오 프로젝트 여러개 열기 (0) | 2021.08.04 |