리눅스 Fedora 37에 설치된 Microsoft Visual Studio Code에서 Python을 사용해 보겠습니다.
Fedora 37 Workstation을 설치하면 기본적으로 Python 인터프리터가 설치되어 있었습니다. 아래 명령어로 설치된 python을 확인할 수 있습니다. 설치된 python의 버전은 3.11.1이었습니다.
python --version

Python이 설치되어 있으므로 Visual Studio Code에 Python 확장을 설치합니다. Visual Studio Code를 실행하고, 왼쪽 메뉴바에서 확장 아이콘을 클릭하여 마켓플레이스를 열고 python으로 검색합니다. 검색된 확장들 중 Microsoft에서 나온 Python 확장을 설치합니다.
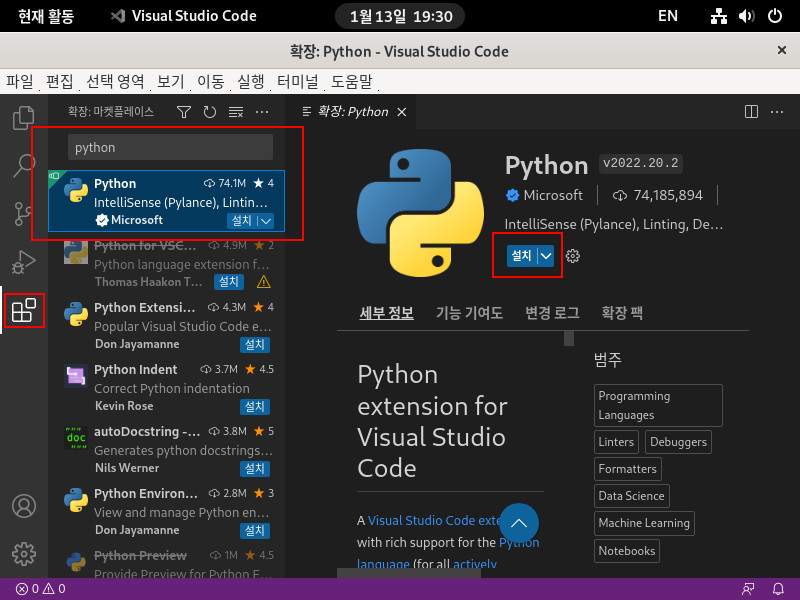
Python확장이 설치되었습니다. 시작하기 화면이 두개 표시되었는데, 하나는 Jupyter Notebooks에 관한 내용입니다. Microsoft Python확장을 설치하면 자동으로 Jupyter Notebooks 확장도 설치됩니다.
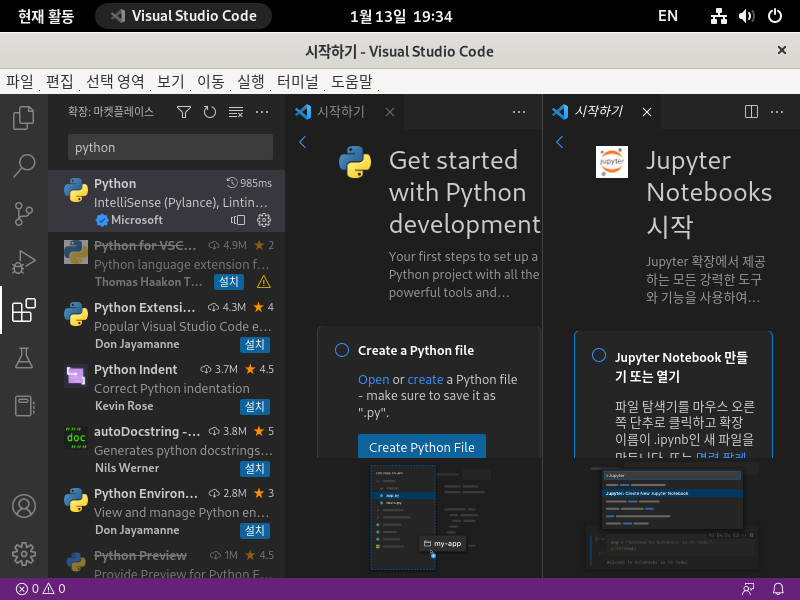
이제 간단한 Python 프로그램을 작성해서 실행해 보겠습니다. Visual Studio Code는 작업영역과 폴더라는 개념을 사용합니다. 작업영역은 논리적개념으로 하나 이상의 폴더의 모음이라고 생각할 수 있겠습니다. 폴더는 실제 물리적인 폴더를 말합니다.
먼저 프로그램을 저장할 폴더를 만들겠습니다. 홈 디렉토리 아래에 "workspace" 폴더를 만들고, 그 아래 "hello" 폴더를 만들어서 그곳에 Python 파일을 저장하겠습니다. workspace 폴더는 폴더들을 모아두기 위해서 만들 폴더이지 Visual Studio Code의 작업영역과는 관계가 없습니다.
만들어진 hello 폴더에 들어가서 Visual Studio Code를 실행합니다.
mkdir workspace
cd workspace
mkdir hello
cd hello
code .
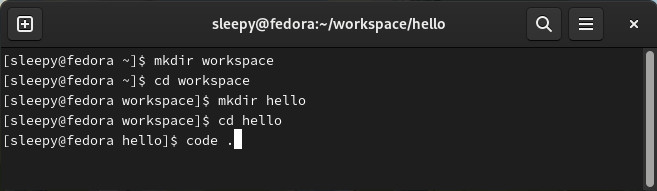
특정 폴더에서 Visual Studio Code를 실행하면 그 폴더가 열린 상태로 실행됩니다. Visual Studio Code를 그냥 실행하고 나중에 만들어진 폴더를 열수도 있습니다.
처음 실행시 "이 폴더에 있는 파일의 작성자를 신뢰합니까?"라는 팝업창이 뜹니다. Visual Studio Code가 이 폴더내의 프로그램을 실행하게 되므로 신뢰할 수 있는지 묻습니다. 직접 만들 파일밖에 없으므로 신뢰한다를 선택하고 넘어 갑니다.
탐색기가 실행되고 HELLO 폴더가 표시되고 있습니다. 마우스 오른쪽 키를 누르고 팝업 메뉴에서 "새 파일..."을 선택해서 새로운 Python파일을 만듭니다. 여기서 파일명은 "hello.py"입니다.

"hello.py"의 내용은 간단한 메세지를 출력하는 것으로 아래와 같습니다. 내용을 입력하고 저장한후에 메뉴에서 "실행" -> "디버깅 없이 실행"을 눌러 실행합니다. 화면 하단에 터미널 탭에 실행 결과가 보입니다.
print('Hello, Python!')
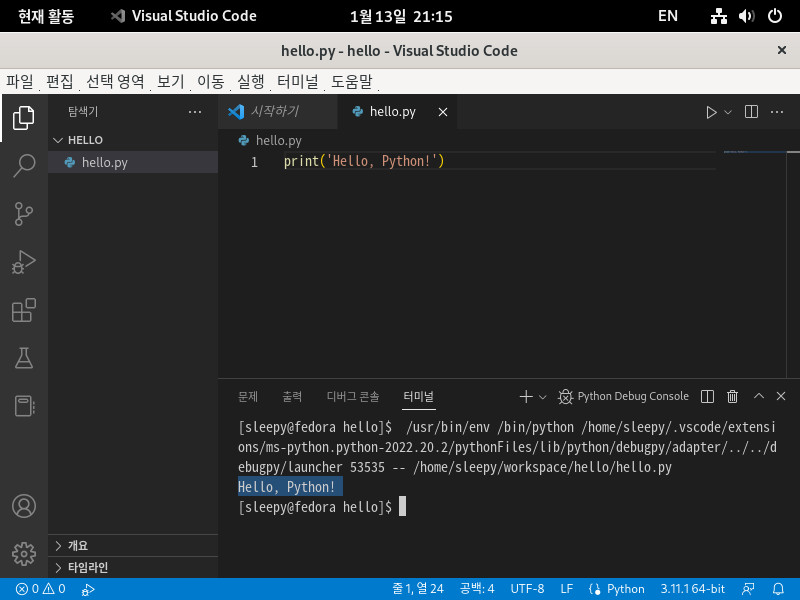
이상으로 리눅스 Fedora 37 + Visual Studio Code환경에서 Phthon 프로그램을 작성하고 실행해 보았습니다.
'프로그래밍 > 개발도구, 프로그램' 카테고리의 다른 글
| OpenOffice Calc에서 행과열을 바꾸기 (0) | 2023.06.05 |
|---|---|
| JupyterLab과 Jupyter notebook 알아보기 (0) | 2023.06.05 |
| 리눅스 Fedora 37에 Visual Studio Code 설치하기 (0) | 2023.06.05 |
| Fedora 37 리눅스에 구글 Chrome 브라우저 설치하기 (0) | 2023.06.05 |
| git 설치하기 (0) | 2022.03.16 |